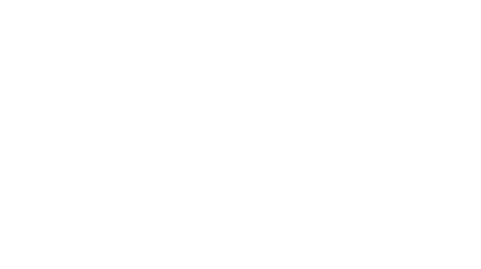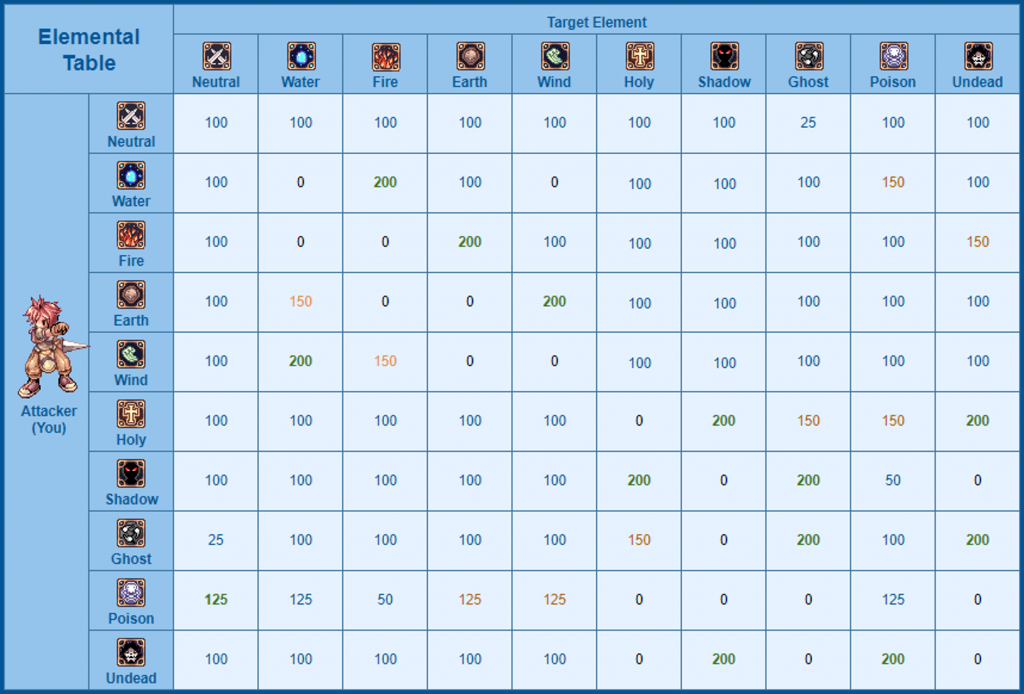Base Exp
Level 2 – 5
Level 3 – 10
Level 4 – 15
Level 5 – 20
Level 6 – 30
Level 7 – 40
Level 8 – 50
Level 9 – 75
Level 10 – 100
Level 11 – 150
Level 12 – 200
Level 13 – 250
Level 14 – 400
Level 15 – 550
Level 16 – 700
Level 17 – 800
Level 18 – 900
Level 19 – 1,000
Level 20 – 1,200
Level 21 – 1,400
Level 22 – 1,600
Level 23 – 1,800
Level 24 – 2,000
Level 25 – 2,300
Level 26 – 2,600
Level 27 – 2,900
Level 28 – 3,300
Level 29 – 3,700
Level 30 – 4,100
Level 31 – 4,600
Level 32 – 5,000
Level 33 – 5,400
Level 34 – 5,900
Level 35 – 6,400
Level 36 – 6,900
Level 37 – 7,500
Level 38 – 8,100
Level 39 – 9,000
Level 40 – 10,000
Level 41 – 15,000
Level 42 – 20,000
Level 43 – 25,000
Level 44 – 34,000
Level 45 – 43,000
Level 46 – 52,000
Level 47 – 62,000
Level 48 – 72,000
Level 49 – 82,000
Level 50 – 100,000
Level 51 – 120,000
Level 52 – 140,000
Level 53 – 160,000
Level 54 – 180,000
Level 55 – 200,000
Level 56 – 230,000
Level 57 – 260,000
Level 58 – 290,000
Level 59 – 330,000
Level 60 – 370,000
Level 61 – 410,000
Level 62 – 460,000
Level 63 – 510,000
Level 64 – 560,000
Level 65 – 620,000
Level 66 – 680,000
Level 67 – 740,000
Level 68 – 810,000
Level 69 – 880,000
Level 70 – 950,000
Level 71 – 1,040,000
Level 72 – 1,130,000
Level 73 – 1,220,000
Level 74 – 1,320,000
Level 75 – 1,420,000
Level 76 – 1,520,000
Level 77 – 1,800,000
Level 78 – 2,100,000
Level 79 – 2,400,000
Level 80 – 2,800,000
Level 81 – 3,200,000
Level 82 – 3,600,000
Level 83 – 4,100,000
Level 84 – 4,600,000
Level 85 – 5,100,000
Level 86 – 5,700,000
Level 87 – 6,200,000
Level 88 – 6,700,000
Level 89 – 7,300,000
Level 90 – 7,900,000
Level 91 – 9,000,000
Level 92 – 10,000,000
Level 93 – 12,500,000
Level 94 – 15,000,000
Level 95 – 20,000,000
Level 96 – 30,000,000
Level 97 – 40,000,000
Level 98 – 55,000,000
Level 99 – 75,000,000
Level 100 – 99,999,999
1st Class Job Exp Table
Level 2 – 30
Level 3 – 50
Level 5 – 70
Level 6 – 100
Level 7 – 130
Level 8 – 160
Level 9 – 190
Level 10 – 300
Level 11 – 400
Level 12 – 500
Level 13 – 700
Level 14 – 990
Level 15 – 1,300
Level 16 – 1,500
Level 17 – 1,700
Level 18 – 2,000
Level 19 – 2,300
Level 20 – 2,900
Level 21 – 3,500
Level 22 – 4,000
Level 23 – 5,000
Level 24 – 6,000
Level 25 – 9,000
Level 26 – 12,000
Level 27 – 16,000
Level 28 – 20,000
Level 29 – 25,000
Level 30 – 30,000
Level 31 – 45,000
2nd Class Job Exp Table
Level 2 – 200
Level 3 – 300
Level 4 – 400
Level 5 – 600
Level 6 – 800
Level 7 – 1,000
Level 8 – 1,300
Level 9 – 1,600
Level 10 – 1,900
Level 11 – 2,500
Level 12 – 3,500
Level 13 – 4,500
Level 14 – 6,000
Level 15 – 7,500
Level 16 – 9,999
Level 17 – 12,000
Level 18 – 13,000
Level 19 – 14,000
Level 20 – 15,000
Level 21 – 16,000
Level 22 – 17,000
Level 23 – 18,000
Level 24 – 19,000
Level 25 – 20,000
Level 26 – 25,000
Level 27 – 30,000
Level 28 – 35,000
Level 29 – 40,000
Level 30 – 45,000
Level 31 – 50,000
Level 32 – 60,000
Level 33 – 70,000
Level 34 – 80,000
Level 35 – 90,000
Level 36 – 100,000
Level 37 – 200,000
Level 38 – 300,000
Level 39 – 400,000
Level 40 – 500,000
Level 41 – 750,000
3rd Class Job Exp Table
Level 2 – 1,500
Level 3 – 3,000
Level 4 – 5,000
Level 5 – 7,500
Level 6 – 10,000
Level 7 – 13,000
Level 8 – 16,000
Level 9 – 20,000
Level 10 – 25,000
Level 11 – 30,000
Level 12 – 33,000
Level 13 – 35,000
Level 14 – 40,000
Level 15 – 50,000
Level 16 – 55,000
Level 17 – 60,000
Level 18 – 65,000
Level 19 – 75,000
Level 20 – 85,000
Level 21 – 92,000
Level 22 – 95,000
Level 23 – 100,000
Level 24 – 105,000
Level 25 – 115,000
Level 26 – 130,000
Level 27 – 150,000
Level 28 – 175,000
Level 29 – 200,000
Level 30 – 250,000
Level 31 – 500,000
Level 32 – 600,000
Level 33 – 700,000
Level 34 – 800,000
Level 35 – 900,000
Level 36 – 1,000,000
Level 37 – 4,000,000
Level 38 – 7,000,000
Level 39 – 10,000,000
Level 40 – 15,000,000
Level 41 – 20,000,000
Level 42 – 25,000,000
Level 43 – 30,000,000
Level 44 – 35,000,000
Level 45 – 45,000,000
Level 46 – 55,000,000
Level 47 – 65,000,000
Level 48 – 75,000,000
Level 49 – 85,000,000
Level 50 – 99,999,999